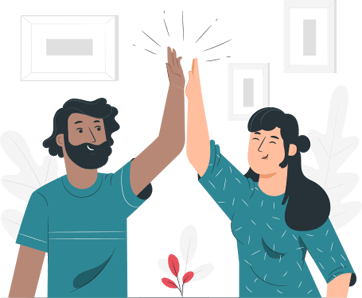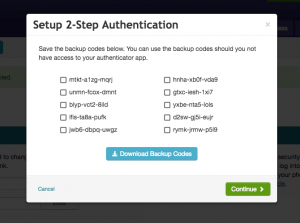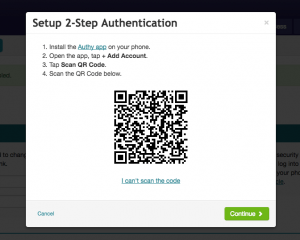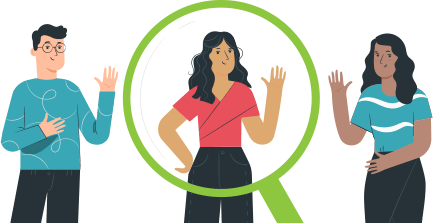Secure log in with 2-Step Authentication
Written by Sue van Elteren
Posted on 23 Nov 2017 - 2 minutes read
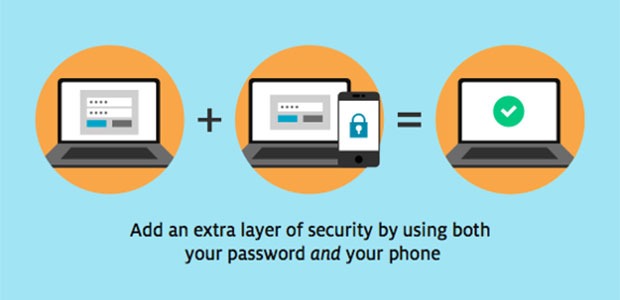
One of the best security advices a computer expert can give you is to enable 2-Step Authentication for websites that support it. Now that passwords are stolen more and more often, 2-Step Authentication is a good way to keep things safe. Celery supports 2-Step Authentication and advises all clients to activate it.
Activating the 2-Step Authentication ensures more security. This is because a second step is added to the login process, as a result your account is extra protected against unauthorized log-in attempts. In addition to filling in your username and password, you will also be asked to enter an authentication code. This authentication code is different each time. You’ll receive this code via an app on your smart phone.
But what if the phone gets lost, is stolen or if you simply forget to take it to the office? Because such situations occur regularly, backup codes are generated when you set-up the 2-Step Authentication. These codes can be used in case of emergency, so no telephone is needed. These backup codes must of course be stored in a safe place.
How do I activate the 2-Step Authentication?
In the Celery software you can activate the 2-Step Authentication quickly and easily. To set this up you’ll need to install an authenticator app on your phone and then link this with your Celery account. Each user in your organization will need to set up 2-Step Authentication individually.
Download and install the relevant authenticator app for your device.
- Install Authy or Google Authenticator for Android devices, iPhone, iPod Touch, or iPad, and BlackBerry devices.
- Install Windows Authenticator for Windows Phones.
Follow the installation instructions provided for your device to add an account.
Set up two-step authentication in Celery
- Go to [Your Name], then click Password & Security.
- Under the 2-Step Authentication heading, set the toggle switch to On.
- Using your authenticator app on your phone, scan the QR code that now displays in Celery.
- You can also enter your secret key manually and add these details to your authenticator app. Make sure you turn on Time-based if using manual entry.
- Click Continue.
- Enter the authentication code provided by your authenticator app into Celery, then click Continue.
- Download the backup codes that Celery provides in this step, then click Continue.
- Click Close.
The next time you log in to Celery, you’ll need to enter your authentication code in addition to your email address and password.
If you have any questions about this feature or Celery in general please contact us at support@celerypayroll.com.
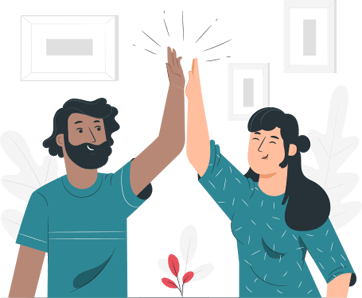
Thousands of companies use Celery. Are you switching too?
Pricing for Celery starts at $20 per month.